Did you forget Microsoft account password? Easily reset Microsoft account password with recovery email address, phone number, or two-step verification app linked to your account.
Don’t have access to any alternative recovery method? You’ve to answer various questions to prove the account belongs to you.
Table of Contents
How to reset Microsoft account password?
- Go to the Microsoft password recovery page. You can also go to Microsoft.com > Sign in > enter your account and click ‘Forgot my password’ to reach password reset page.
- Choose the option ‘I forgot my password.’
- Type your Microsoft account and enter the captcha code given to verify you are not a bot.
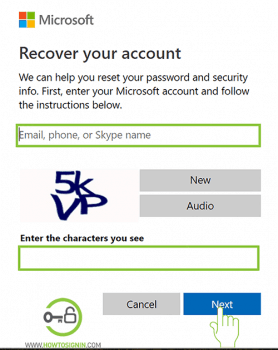
- Microsoft needs to verify your identity. Depending upon your recovery information, you’ll see multiple options to receive security code. You must have previously set a secondary email, phone or App.
- Email: If you’ve set email as a recovery method in your account, you can choose it to receive security code. Enter recovery email address.
- Text: You can receive a code in the SMS by selecting ‘text’ option and entering the last four digits of the phone number which is associated with your account.
- Use an app: If you have connected Microsoft Authenticator app to your account, you can use the code generated on it to verify your identity.
- I don’t have any of these: If you don’t have access to any recovery method or don’t have any option associated with your account, then you can select this option.
- Enter the verification code you’ve received.
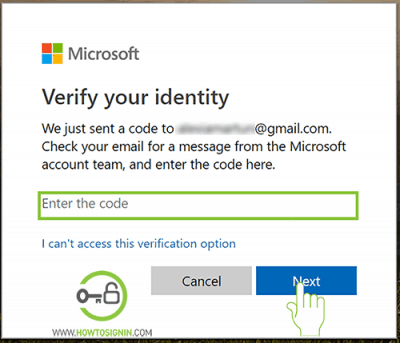
- You’ll get into password reset page where you can create a new password for Microsoft account. Create a new password, and you’ll get a message from Microsoft saying ‘Your account has been recovered.
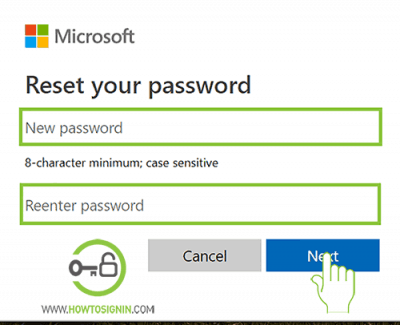
Your password reset process is complete. Now you can log in with new Microsoft password.
Reset Microsoft account password without phone or email
Sometimes you lost access to recovery email or phone number and don’t have any other option to receive security code. Don’t worry even if you don’t remember the recovery method.
You can still reset Microsoft account password using the alternate method, but this method doesn’t have any guarantee to work. The success of the process depends on the information you remember about your account.
Microsoft accounts which have two-step verification enabled, can’t be reset like this.
- Go to password reset page > select ‘I forgot my password’ > Enter your Microsoft account and captcha code.
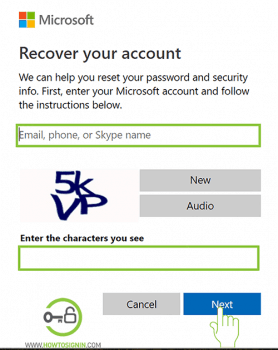
- Select the option ‘I don’t have any of these.’ If you haven’t set any recovery option, select the option ‘I can’t access this verification option.’
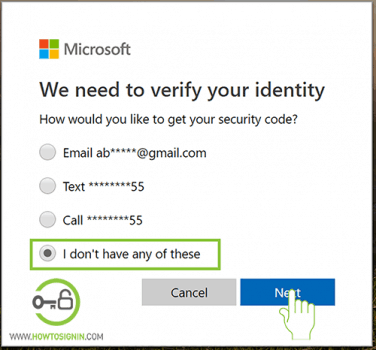
- You need to provide an email address where Microsoft can contact you. It should be different from the one you’re trying to recover.
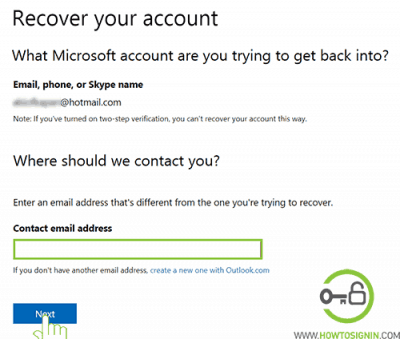
- Microsoft will send security code in your new email address. Enter that code and click ‘verify’
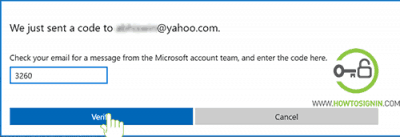
- You’ll be presented with a form, which you’ve to fill correctly. Try to answer all the questions.

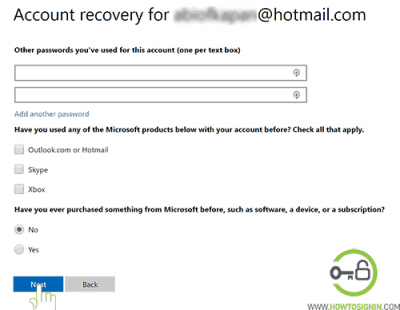
Microsoft will send you an email on contact email within 24 hours. If you’ve entered enough correct details, you’ll get your account back. Otherwise, you have to try again with accurate information.
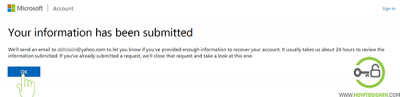
You cannot reset Microsoft account if:
Your profile is inactive for more than 365 days.
You deleted your account and it’s been more than 60 days since then.
If you’ve terminated your account, then you can always create a new Microsoft account.
How to change Microsoft Account password
- Log in to Microsoft account. You can change the password via Outlook, Skype, Xbox or any service from Microsoft.
- Click on your profile picture on the top right corner and select ‘View Microsoft Account.’
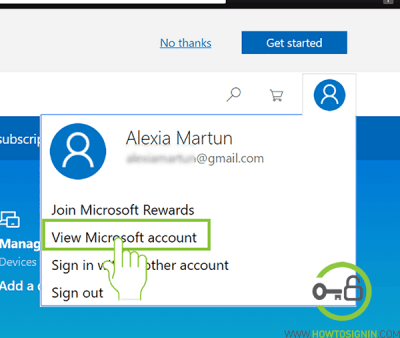
- Go to Security from menu and select Update.
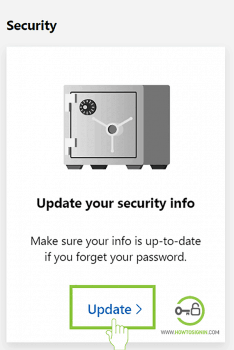
- CHANGE PASSWORD or open ‘more action’ link under your email address and open Change password.
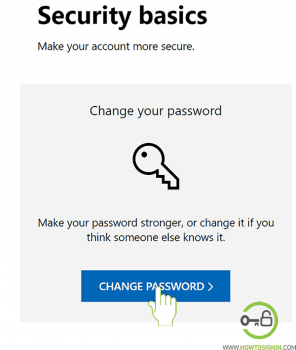
- Microsoft may ask to verify you. Select the method by you want to get the verification code.
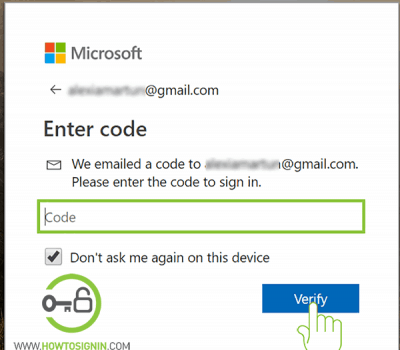
- Once you verified your identity, Microsoft asks you to try passwordless Sign-in. Select ‘No thanks’ if you want to change the password.
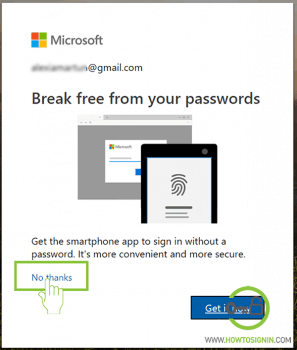
- When you reach password change page, you’ve to enter current Microsoft password and make new Microsoft password and re-enter it.
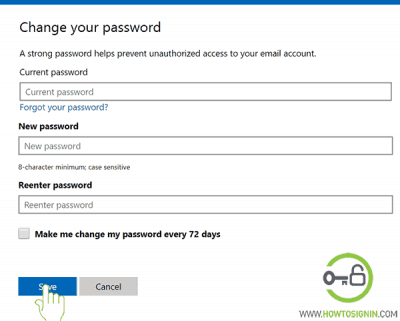
- Save new password after selecting the option ‘Make me change my password every 72 days’ so you’ll get reminded to change the password on a regular interval.
You should change your Microsoft account password if:
- You have the same password for all of your accounts. If one of your accounts gets compromised, all other accounts will follow suit.
- You haven’t change your password for a long time. If someone has your password, then they may be accessing your profile stealthily. So update it at least once in six months.
- You have used a public device/ unsecured network. When using the public computers (Cyber cafes) or unsafe network, attackers might access your login credentials. Don’t forget to log out when using cyber café or other’s device. And use VPN while using the public network.
- You’ve shared the password. You’ve given the password to someone else. You shouldn’t share your password and be sure no support team asks for your password. If someone claims from Microsoft support and ask for your password, don’t give it to them.