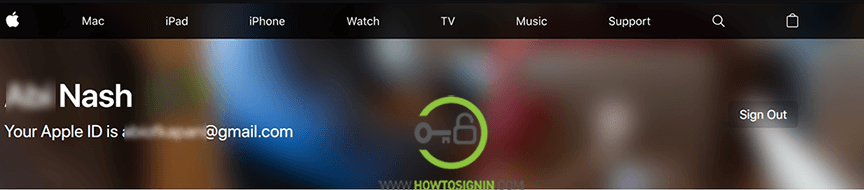Log in with Apple ID is necessary to use the services of Apple like iTunes, Apple Store, FaceTime, iMessage, etc. Without logging into Apple devices with Apple ID, the essence of the device will vanish. In this article, we will guide you on how you can do Apple ID login and problems associated with it.
Table of Contents
Apple ID login in iPhone and iPad
- Go to Settings from your iPhone home screen menu.
- Tap on ‘Sign in to your [Device].’
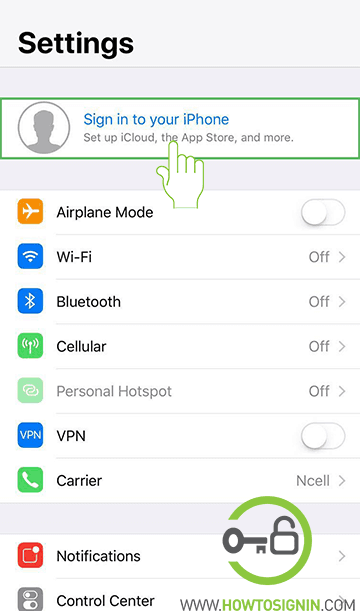
- Click on the field to enter email Address and type the Apple ID you want to log in.
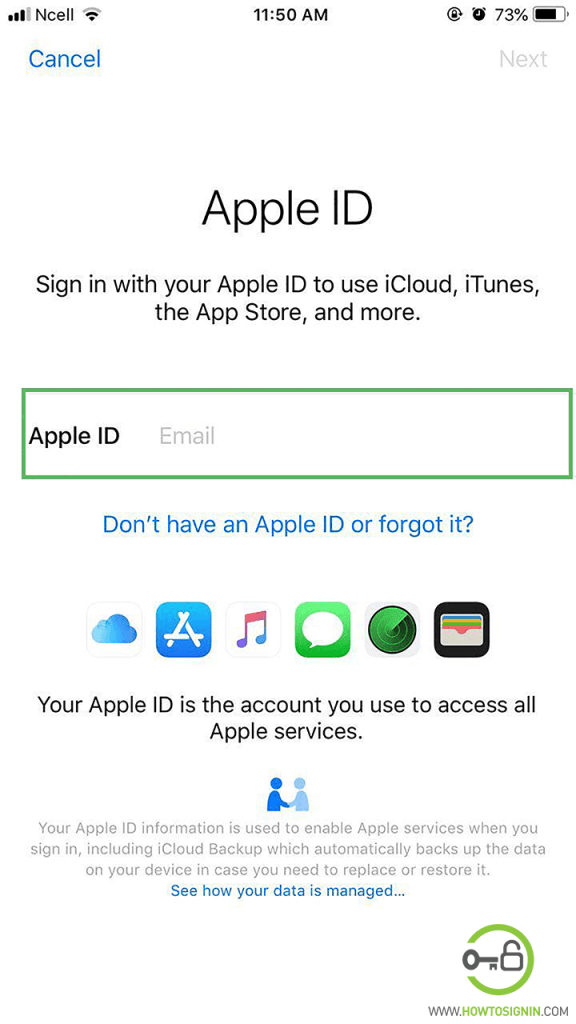
- Enter the password associated with the Apple ID you have just entered.
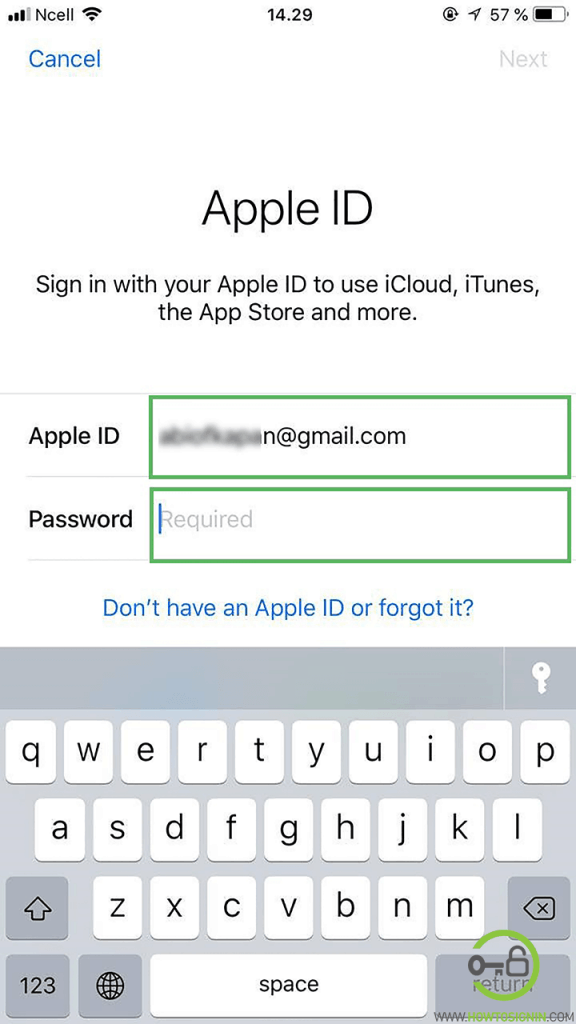
- If two-factor authentication is enabled in your Apple account, you need to enter six-digit authentication code and complete the login process.
The above mention process will automatically login to the iTunes & App Store, iCloud, FaceTime, iMessage and other Apple services. But if you are using iOS 10.2 or earlier, you’ve to log in to each service individually.
How to change Apple ID on iPhone
If you are using an old device that has previously been used by others with their own Apple ID and you don’t want to continue using the same ID, then you can change the Apple ID and use your own.
- Open the settings application on iPhone or iPad.
- If the device is already logged in you will see the id at the top of the screen. Tap the existing ID. It will be showing Name of ID owner and Apple ID, iCloud, iTunes & App Store.
- Swipe down to the bottom of the page and tap on Sign out.
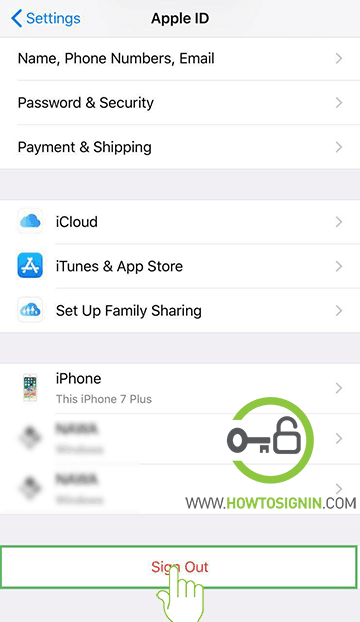
- It will ask you to enter your Apple ID password to turn off Find My iPhone. Enter the password for the already signed in account. Tap on ‘Turn off’.
- It will give you the option to keep a copy of your data on your iPhone. If you want to keep existing contact list on your phone toggle on the button. And the tap on ‘Sign Out’.
- A pop up will appear, asking you are you sure about signing out. Tap on Sign Out. It will take some time to remove iCloud data. Now you are completely sign out of Apple ID.
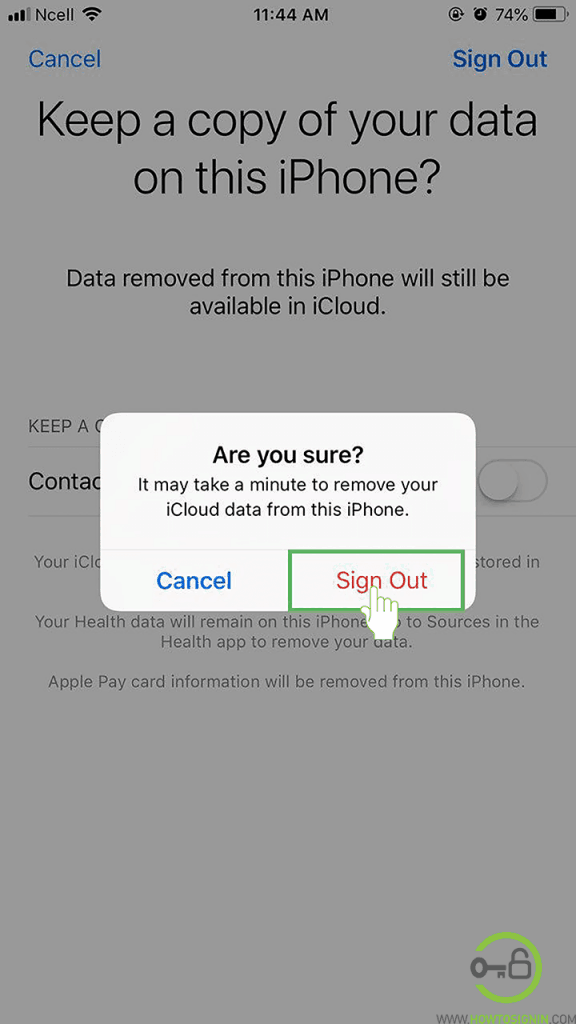
- To login with another Apple ID, Go to the Settings app and tap on Sign in to your iPhone.
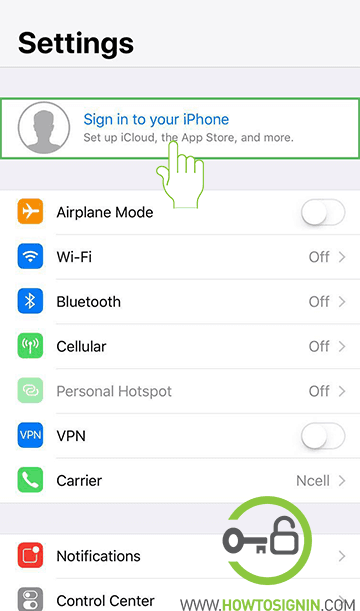
- Enter the Apple ID you want to log in and tap Next on top right corner or just hit return on the keyboard. It will automatically login to your iCloud, iTunes, the App Store simultaneously.
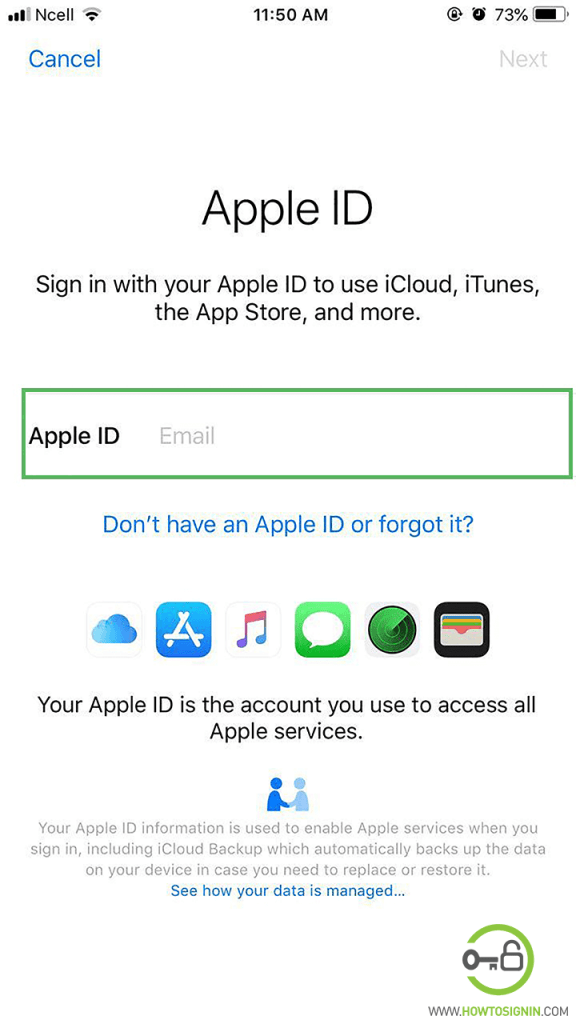
- A field will appear to enter your Apple password. Type the password and tap Next.
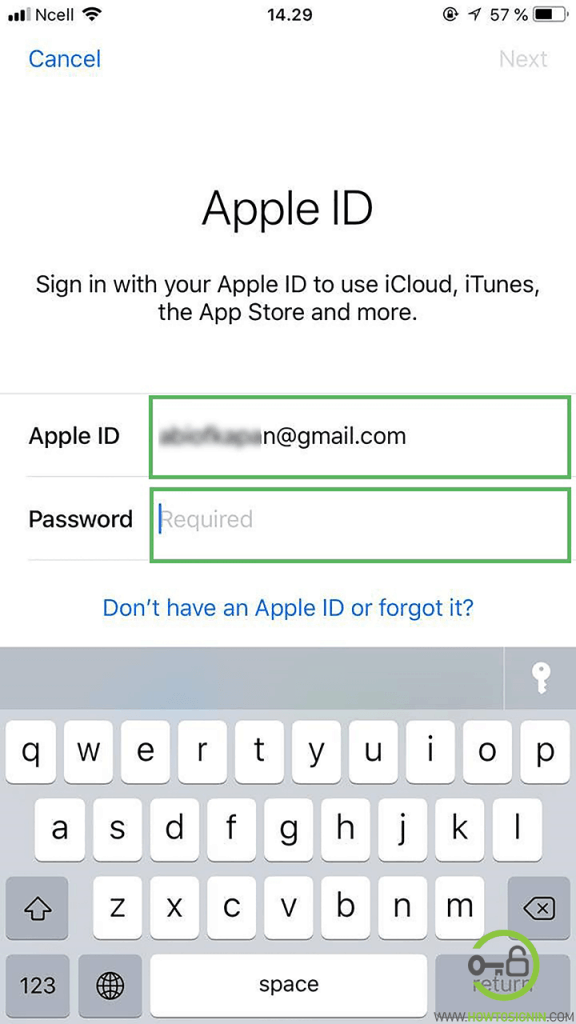
- Enter your iPhone pass-code. Now you are signed in with new Apple ID.
Apple ID login on iMac
Unlike iOS, you need to login to iCloud, iTunes, iMessage and FaceTime separately in iMac.
iCloud: Go to system preference > iCloud > Type your Apple ID and password > Click Sign in.
iTunes: Go to iTunes > Account > Sign in with your Apple ID.
iMessage: Messages > Preference > Accounts > Login with your Apple ID & password.
FaceTime: Open FaceTime app and enter Apple account and password.
Apple ID sign in from web-browser
You can sign in to Apple account from web-browser. After Apple ID login from web-browser, you can edit your account info, change security details, check signed in devices, app and update payment & shipping, etc.
- Visit appleid.apple.com from web-browser, and you’ll reach the Apple ID login page. You can use a browser from laptop or mobile.
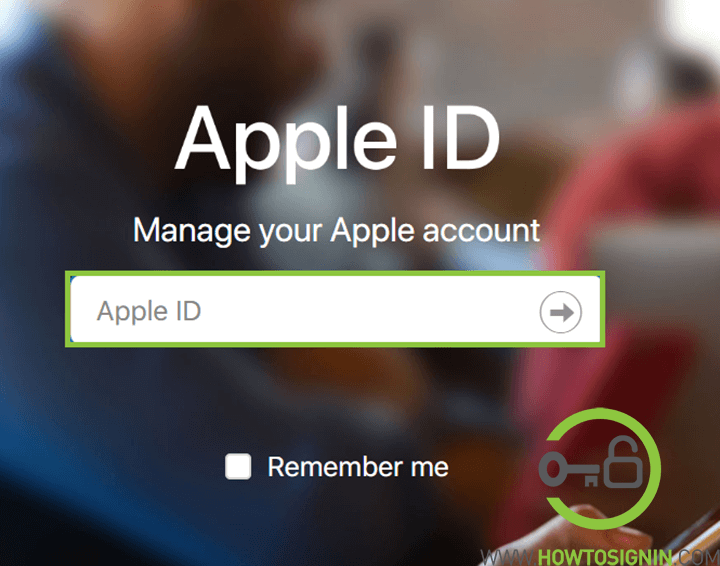
- Enter your Apple ID under Manage your Apple account.
- Password field will appear, enter the password of your account. It will ask verification code if you’ve enabled two-factor authentication. Get six-digit security code from your trusted device.
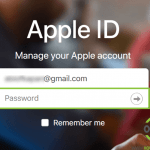
Now you are logged in with your account.