Table of Contents
How to Change Gmail Password?
Gmail password changing is a quick and easy process. The fastest way of getting to Gmail password change page is to follow this link. It will redirect you to the Gmail Sign In & Security page.
You can also change the Gmail password manually logging in to your Gmail account.
- Visit Gmail.com and log in with your account.
- At the right top corner of the screen, click on the profile icon and open Google Account.
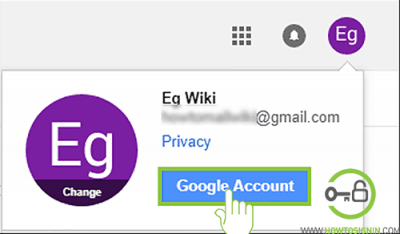
- Click Signing in to Google under ‘Sign-in & security’ section.
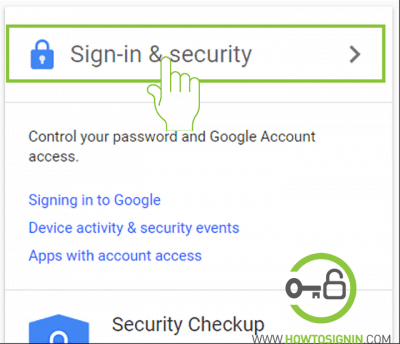
- Scroll down and find the Password & sign-in method and click on Password. You can also see your last password change date.
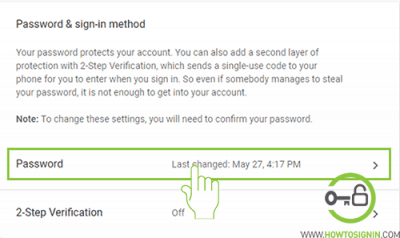
- To verify your identity, you will need to re-enter your current account password, enter the password and hit next to move further.
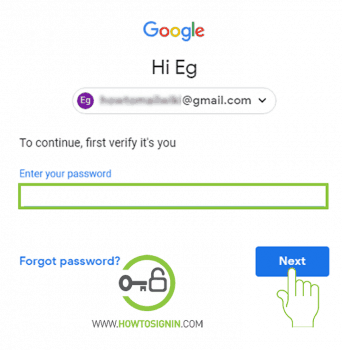
- Now create a new password for Gmail account and re-enter it for confirmation, if you are feeling difficult to match your password you can click eye sign at the right of the password box to view your password.
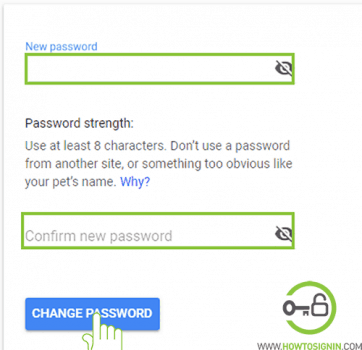
- Click CHANGE PASSWORD to complete Gmail account password changing process using a web browser.
When you update your account password, you need to login to Gmail with the new password on all of your device.
Change Gmail password on Android Phone
You can change Gmail password from Gmail App on Android phone.
- Open the Gmail app on your mobile.
- Tap ≡ on the left top corner to open the slide menu bar, scroll down and tap Settings to open Gmail app setting.
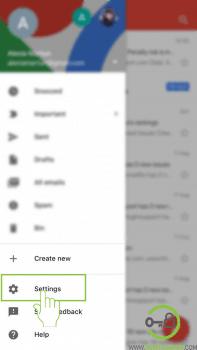
- Select the Gmail account you want to update.
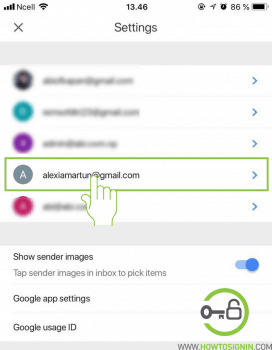
- Tap on Manage your Google Account to manage your Google account.
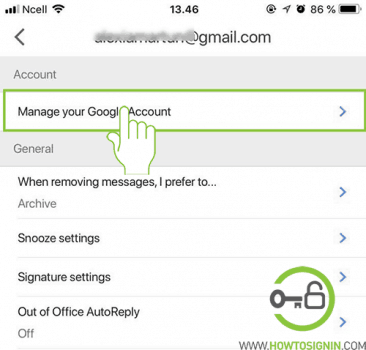
- You’ll see items like Home, Personal info, etc. on the menu bar, swipe right and select the option Security.
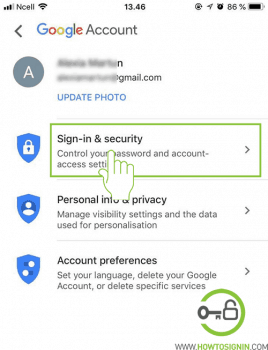
- Choose the ‘Password’ option.
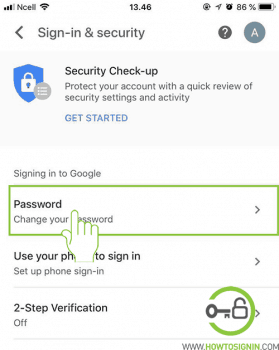
- Provide your current password to prove it’s you.
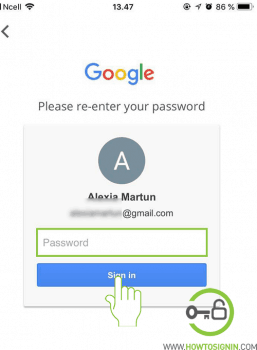
- Make a new password for your account, re-enter it and tap CHANGE PASSWORD.
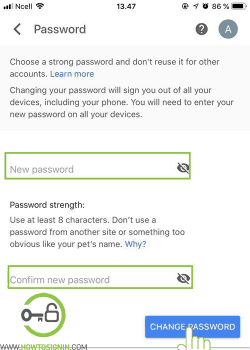
When your password change process complete, Google will prompt you to update your security settings.
Gmail password change from iPhone/iPad
- Go to the menu of your Gmail app for iPhone by clicking ≡ on the app.
- Choose Settings from the sidebar menu of the app.
- Open the Gmail profile you want to change the password.
- Tap on ‘Manage your Google Account.’
- Select ‘Sign-in & security,’ and tap Change your password.
- You’ll reach the sign-in page where you’ve to re-enter your current password to verify it’s you who is trying to change security setting.
- Password change page will appear, make a new password for the Gmail account and re-enter it.
Why change Gmail password?
Changing the account password on a regular interval is a very healthy habit of improvising Gmail account security.
- If you use the same password for multiple accounts, then it is recommended to change the password immediately. In case if one account gets compromised, then there is a risk of all accounts being compromised.
- You suspect that someone else has access to your account.
- You are always recommended to use a strong password for your Gmail account to enhance Gmail account security. Update your login credentials immediately with strong password prevent your account from being compromised.
Though Gmail never compromises on fully securing your account, time and again many reports are released stating numbers of Gmail accounts being hacked. So never keep long intervals on changing your account password.
Reset Gmail Password
Forgot Gmail password? You can get re-access your account with a simple Gmail account recovery process.
When you have lots of accounts, it’s challenging to remember all the login credentials. It’s not easy to remember different passwords for different services, and using the same password for all the account can be hazardous to account security.
Thanks to the hassle-free process of Gmail password reset that lets you reset your account password and recover your Gmail account easily and in no time.
Only the thing that you need to reset your password is your recovery details such as your recovery mobile number or your alternative email address. Not having access to your recovery methods, Gmail password recovery process becomes more complex and challenging, so always remember to have updated recovery options.
- First of all, go to Gmail.com and click on sign in button if Gmail homepage is loaded. Else most of the time you are directly directed to Gmail sign in page.
- Enter your Gmail ID and hit Next to move to the next step.
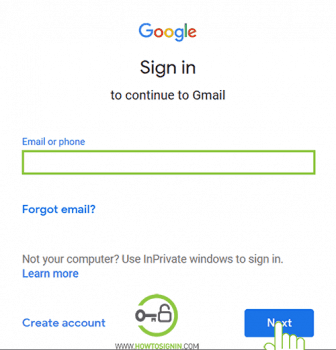
- Click on Forgot password? Just below the password box.
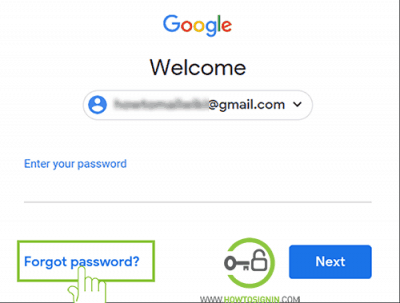
- If you remember your last password of your Gmail account enter the password and click Next, otherwise select Try another way.
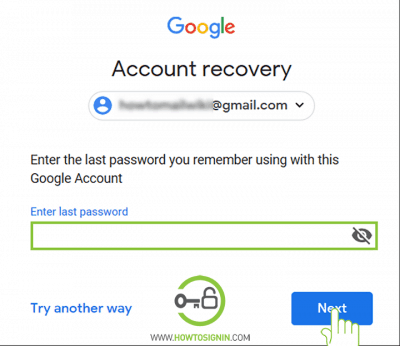
- In the Account Recovery page, enter your recovery mobile number and click Send.
- Don’t have access to the phone? Select I don’t have my phone.
- It will ask you a question about your account. If you remember the details, answer the question and select ‘Next.’ Otherwise, select Try another way.
- Provide a recovery email address to get a verification code.
- Once you receive a verification code on text or email, verify your code.
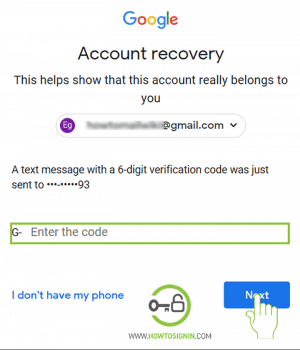
- In password reset page, create a new password and confirm it.
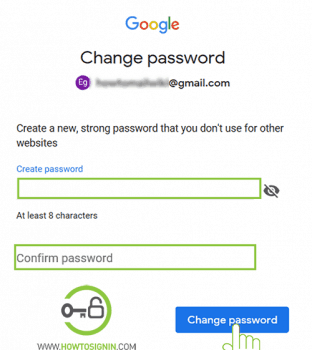
Now your Gmail account recovery process is successful. You can log in with your new password.
Reset Gmail password from the mobile
You can reset your Gmail password using Gmail app on your iPhone(iOS devices) or Android mobile. You can download Gmail app from the respective store to get started.
- Open the Gmail app on your mobile.
- Tap on Add account button, or if you have another account logged in to your Gmail app using other email address, tap ≡ > profile at the top of the app > Add account.
- From the list given choose Google to open Google Sign in page.
- Enter your Email ID or phone number linked with your Gmail account.
- Tap Forgot Password?
- If you know your last password then enter it, otherwise tap Try another way to sign in.
- Enter your recovery mobile number or email address, enter in the box and tap send to receive a verification code from Google.
- Verify code and tap Next to the password reset page. Usually, you are automatically verified and directed to password reset page when you get a text from Google to your mobile inbox.
- Create a new password for your account and hit Next to complete Gmail password reset using mobile.
Gmail password reset without phone and email
If you don’t have access to recovery phone and email, then it’s hard for you to recovery Gmail account.
- Use the same browser and location which you’ve used to log in previously.
- Follow the above Gmail reset process and select ‘I don’t have my phone’ and Try another way in email option also.
- Answer the questions if you know them correctly.
- You need to provide your current email address where you can receive email from Google.
- Verify your current email with the code you receive.
- If your answers are correct, you’ll get your account back in 3-5 working days.
Request password