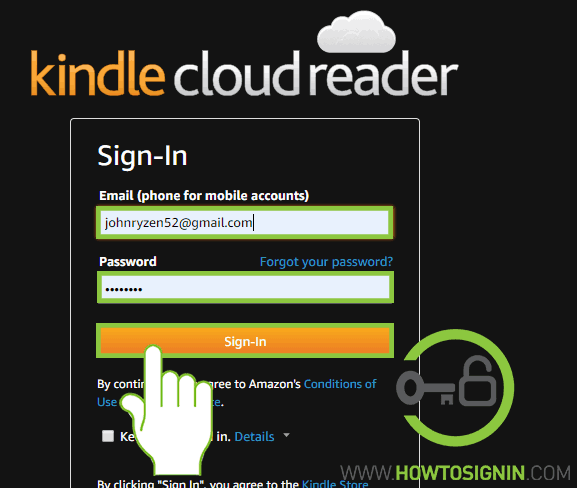What is Kindle Cloud Reader?
Kindle Cloud Reader is free of cost web-based application. You can access it by visiting the read.amazon.com. When you have Kindle Cloud Reader, you don’t require Kindle e-reader or Amazon fire tablet to read the books. All you need to is create an Amazon account.
Table of Contents
What are the benefits of Kindle Cloud Reader?
- The Kindle books that you purchased are automatically added to your Kindle Cloud Reader web app.
- It provides a clean, crisp and high-quality reading experience that seems and feels like reading a real book.
- You can download books for your offline uses. This becomes very handy when you are traveling or if you are in a place without an internet connection.
- Ability to synchronize all your books and reading activity across devices with the same Amazon account.
- Reduces paper consumption as it uses digital books.
- Kindle books are cheaper than the paperback counterparts.
- It saves space in your home as you don’t have to store physical books.
How to Sign in to Kindle Cloud Reader from Desktop?
- Open the web browser and go to read.amazon.com.
- Enter your email or phone number associated with Amazon account.
- After that, click on the Sign-in button and you will be logged in to your Amazon account on the Kindle Cloud Reader.
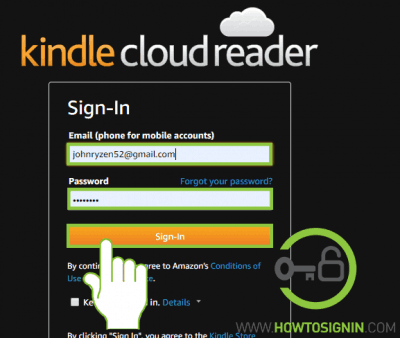
Sign in to Kindle from mobile
You need to download the Amazon Kindle app from the Google Play Store or the Apple app store.
- Open the Kindle app from your mobile menu.
- Provide your Amazon login credentials. (Email or phone number associated with account and password.)
- Tap on Sign-in and you are ready to read.
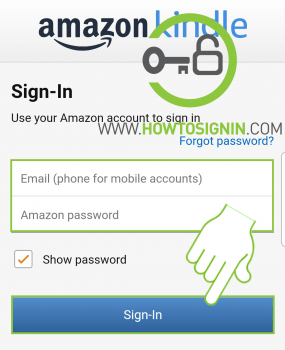
Kindle App for PC
Do you want to enjoy the features of Kindle on your PC? Then you can use the Kindle App for PC. Kindle for PC includes all the same features as Amazon’s popular ebook reader. You can also adjust the text size and page formatting according to your preference. The most exciting part of the Kindle for PC is that it is compatible with most of the Windows OS.
How to download Kindle for PC?
You can access the Kindle cloud reader from the PC app as well.
- Go to Amazon kindle download page.
- Select the option, Download for PC & Mac.
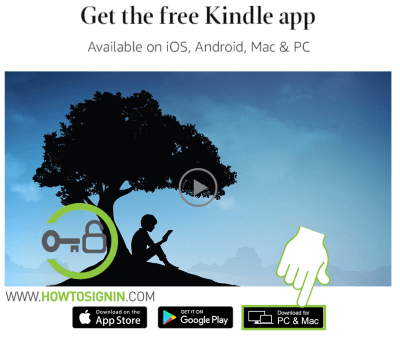
- Choose the folder to download and click save.
- After downloading the installer, double click on the installer file (if required, give it the administrator’s privilege) and it will start the installation process for you.
- After the installation process is complete. Click on the Kindle for PC app icon in order to open it.
- Sign-In with your Amazon account and you’ll access your Kindle cloud reader library.
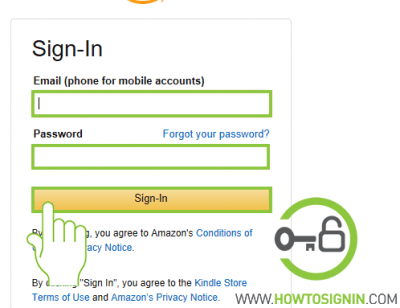
How to add books on Kindle Cloud Reader?
Do you want to add ebooks to Kindle account?
- Open the Kindle app from your mobile or PC.
- Tap on the STORE sign.
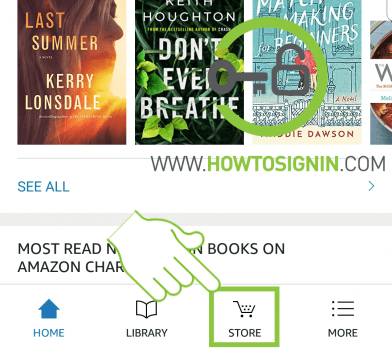
- Search in the Kindle Store.
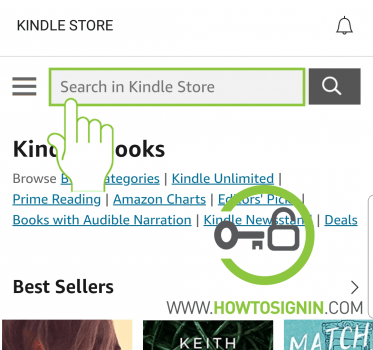
- Select the book you want and purchase it.
How to Use the Kindle App on the PC?
- In order to change the page, select or swipe the right or left side of the screen. Another way to do it is by using the left or right arrow keys on your keyword.
- For adjusting the font and page layout, click on Aa which is close to the top of the app window.
- To set a bookmark, click at the top right corner of the screen to show the Bookmark icon, and then tap + sign which appears in the dialog box.
- If you want to make a note then right-click at any place of the page. Select the index card symbol in the left panel to make flashcards.
- For viewing your bookmarks, highlights, flashcards, and notes, you have to click on the Show Notebook placed on the upper right corner of the app window.
Forgot Kindle password? Reset it now.
You can reset the Kindle password with following simple steps. Once you reset the password, it will be changed for all of Amazon services.
- Go to read.amazon.com from a web browser.
- Select the option Forgot your password?
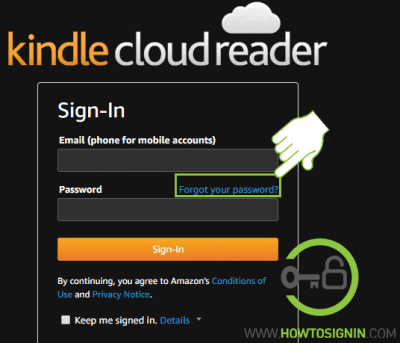
- After that, you will have to enter your email address or phone number and click on the Continue button. you will receive an email from Amazon including the OTP (One Time Password) code in it.
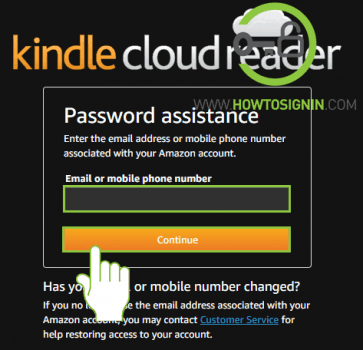
- You have to enter the OTP code in the given field and click on the Continue button. Didn’t get the code? Use the Reset OTP option.
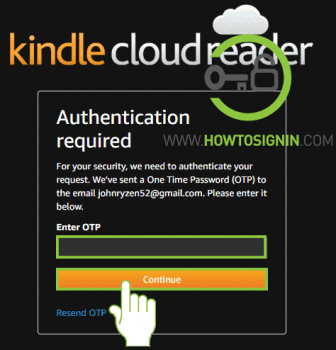
- Once you verify the code, enter your new password and re-enter the same password in the respective fields.
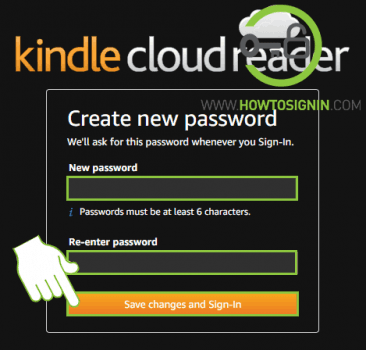
- Save changes and Sign-in.