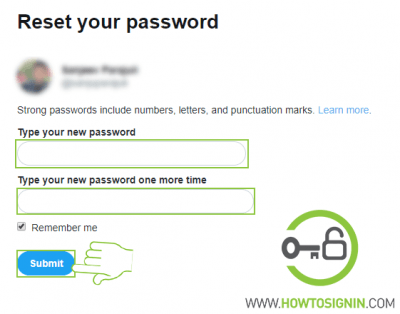You need to change the Twitter password if:
- You haven’t changed the password for a long time.
- Your password is simple and easy to guess.
- Multiple accounts have the same password.
- There are any suspicious tweets or activities.
Your Twitter account is your online identity. So here is how you can make it more secure.
How to change Twitter password from web-browsers?
You can update your password via mobile app or web-browser.
- Log in to the Twitter account with your credentials.
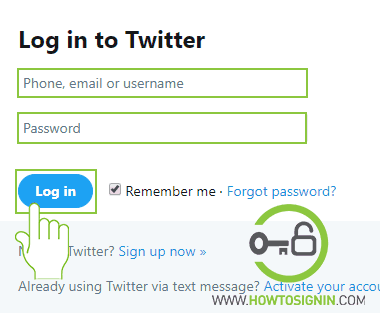
- Click on your profile icon at the top right corner of the homepage and choose Settings and privacy.
![]()
- Select the Password option from the left sidebar menu.
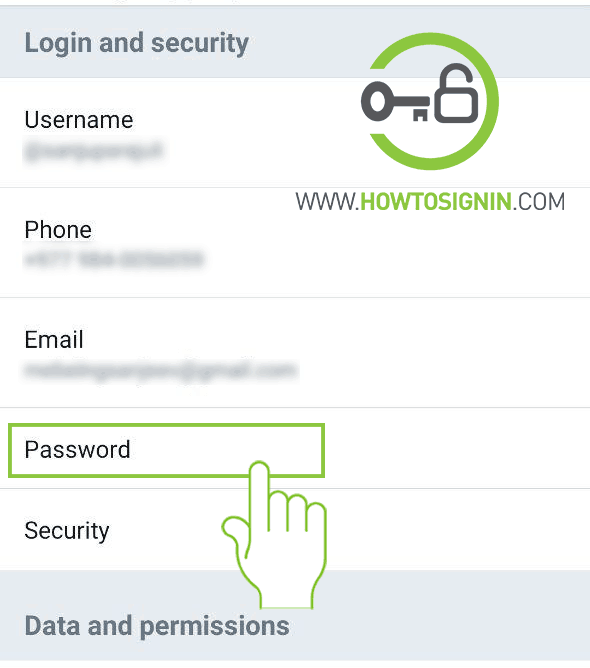
- In the password change page, provide your current password in the first box. Create a new password and verify it in the respective fields.
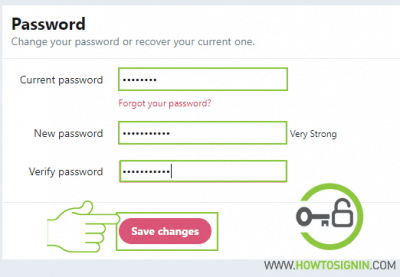
- Hit Save changes and your password change process is complete.
Twitter password change from the mobile
You can change your Twitter account password via a Twitter app on iPhone and Android.
- Open the Twitter app on your mobile and login to it if you haven’t yet.
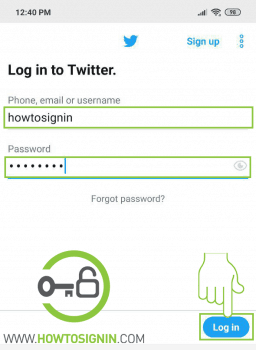
- Tap on the profile icon at the top of the app to open the sidebar menu.
![]()
- Select Setting and privacy option to open Twitter setting page.
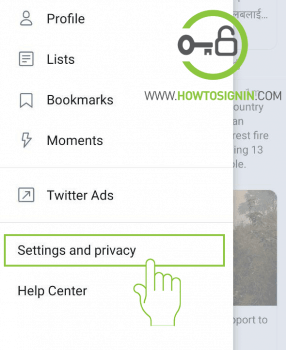
- Choose the Account from the Setting and privacy page.
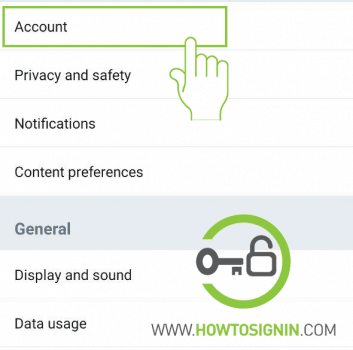
- Under Login and security heading, tap on Password.
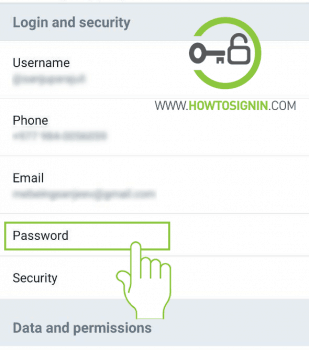
- Enter your current password and create a new password and confirm it. Your new password should be at least 6 characters long.
- Hit Update password. Your password is now changed.
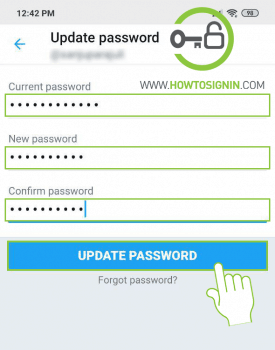
Twitter Password Reset
Forgot Twitter password? No need to worry, there are several possible ways to recover the Twitter password. Access to recovery mobile number or email address is required to reset the password. You can reset the password from mobile or desktop using web browser available.
- Go to Twitter.com and click on Log in.
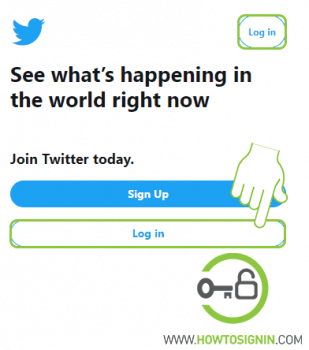
- Click on Forgot password.
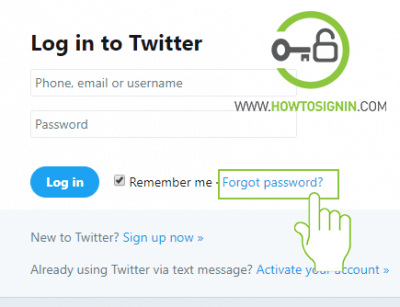
- Enter your Twitter username, email or phone number and click Search.
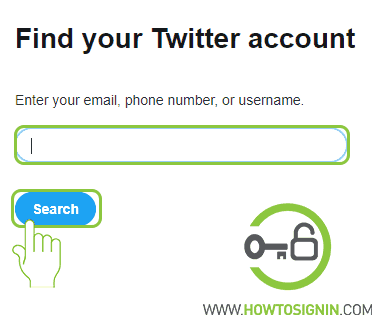
- Select how you want to get the verification code. If you have only one recovery method associated with your account, you will receive the code automatically by asking you to choose. If you have both of them, select the option you can access. Click Continue.
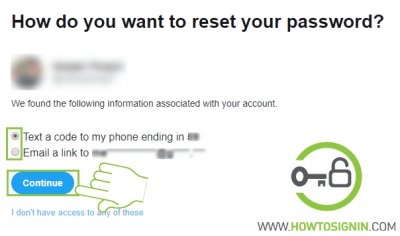
- Check your mobile or email inbox to receive the verification code. Enter the code on the box and hit submit. If you didn’t get the text message, then click on ‘I didn’t receive the text message’ to try once more.
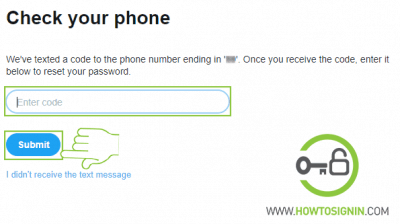
- Create a new password and enter one more time to confirm it. Finally, click on Submit to complete Twitter password recovery.